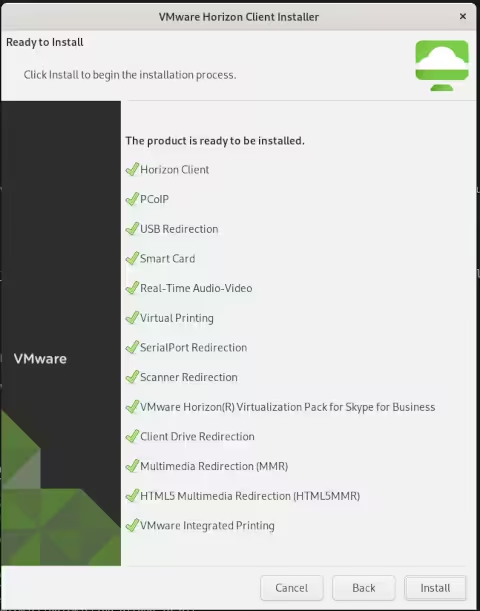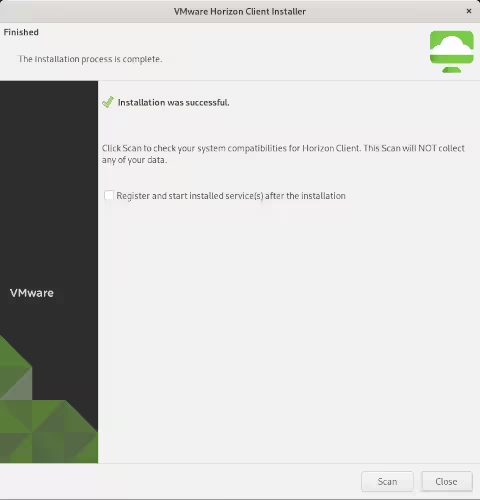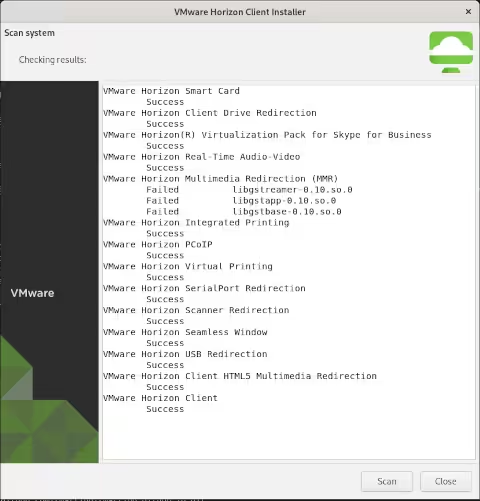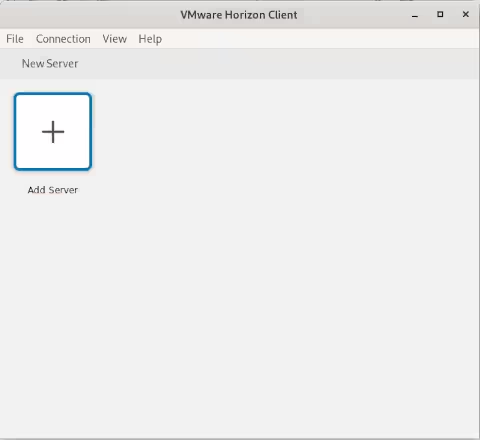How to install VMWare Horizon Client in Fedora 32
How to install VMWare Horizon Client in Fedora 32
Sometimes in my engagements with customers I have to connect to them using Virtual Desktop Infrastructure (VDI). Basically VDI is defined as the hosting of desktop environments on a central server. It is a form of desktop virtualization, as the specific desktop images run within virtual machines (VMs) and are delivered to end clients over a network. Those endpoints may be PCs or other devices, like tablets or thin client terminals.
These kind of systems normally need to install some specific client software to allow the access to them. Me, as Fedora user, found sometimes issues or problems to install or use these kind of clients. This blog describes the steps I followed to install one of these clients: VMware Horizon Client
VMware Horizon Client for Linux makes it easy to access your remote desktops and published applications from a supported Linux system with the best possible user experience on the Local Area Network (LAN) or across a Wide Area Network (WAN).
VMWare Horizon Client supports Red Hat Enterprise Linux (RHEL), so
as Fedora is the upstream project for that product, it should works ![]() . Let’s try it!
. Let’s try it! ![]()
The software is available here.
![]() This blog describes the steps to install the latest
version available at the time of writing it VMWare Horizon Client for 64-bit Linux 5.4.1.
This blog describes the steps to install the latest
version available at the time of writing it VMWare Horizon Client for 64-bit Linux 5.4.1. ![]()
![]() It is needed to review the requirements,
as a best practice, before to install anything
It is needed to review the requirements,
as a best practice, before to install anything ![]() .
. ![]()
The only constraint that applies here is that WMWare Horizon Client only
supports X11, so Wayland is not a supported protocol ![]() .
.
Now, it is time to install it with the following commands:
❯ sudo sh ./VMware-Horizon-Client-5.4.1-15988340.x64.bundle
Extracting VMware Installer...done.
The process will ask for the options to install:
The summary of options selected:
When the installation finished, we check “Register and start installed service(s) after the installation” to complete the final steps of the installation:
The final step of the installation is a scan system to identify that everything is right:
Finally, we will have the client installed successfully to connect to the VDI.
Have fun with your remote desktop! ![]()