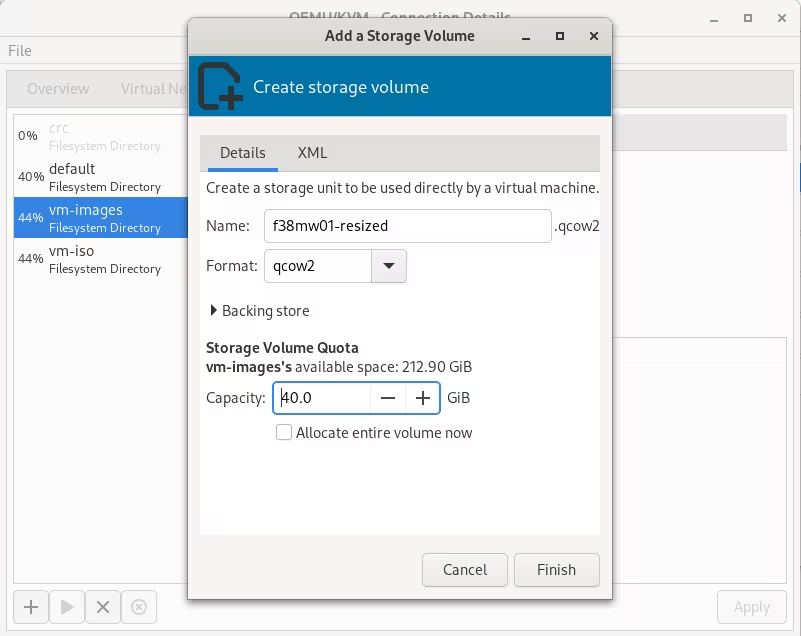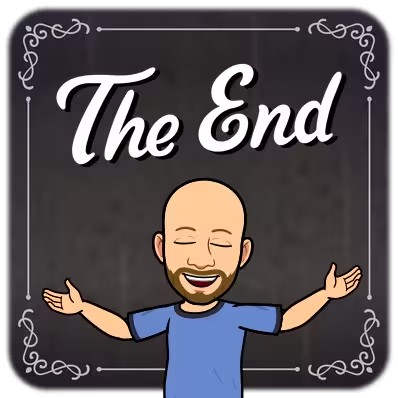🖭 How to resize a virtual disk
If you work with VMs it is very common that sometimes you need more space, but your VMs were defined with an estimated size. I started to use Virtual Machine Manager to manage my VMs when I joined to Red Hat (sorry but in my previous life I usually used Oracle VM VirtualBox) and sometimes I need to resize my image files but I didn’t know how to do it.
Thanks to Oscar Arribas Arribas I learned to do it using a few
virt-xxx commands. It is very possible to do it using other commands/steps/alternatives however
this way is good for me.
Step 0️⃣ - Checking current VM disk size
Inside of your VM you can check the size of the each disk with the df command:
[rhmw@f38mw01 ~]$ df -h
Filesystem Size Used Avail Use% Mounted on
devtmpfs 4.0M 0 4.0M 0% /dev
tmpfs 977M 0 977M 0% /dev/shm
tmpfs 391M 1.3M 390M 1% /run
/dev/vda3 19G 4.7G 14G 26% /
tmpfs 977M 40K 977M 1% /tmp
/dev/vda3 19G 4.7G 14G 26% /home
/dev/vda2 974M 257M 650M 29% /boot
tmpfs 196M 56K 196M 1% /run/user/42
tmpfs 196M 40K 196M 1% /run/user/1000
Here the home has 20G allocated. I would like to extend it to 40G.
Step 1️⃣ - Creating a new disk image
Your VM must be stopped before starting to resize it using a new disk image with the desired size.
We can create a new disk using the qemu-img tool, something like this:
on 🎩 ❯ qemu-img create -f qcow2 f38mw01-resized.qcow2 40G
Formatting 'f38mw01-resized.qcow2', fmt=qcow2 cluster_size=65536 extended_l2=off compression_type=zlib size=42949672960 lazy_refcounts=off refcount_bits=16
Or creating the new image file by the Storage tab in the virt-manager Connection Details option (Edit -> Connection Details):
Step 2️⃣ - Renaming the old disk image
Rename the old image file as a backup file (it could be needed to use in a roll-back case):
mv f38mw01.qcow2 f38mw01.qcow2.backup
You can also describe the file systems in the old image file:
on 🎩 ❯ sudo virt-filesystems --long -h --all -a f38mw01.qcow2.backup
Name Type VFS Label MBR Size Parent
/dev/sda1 filesystem unknown - - 1.0M -
/dev/sda2 filesystem ext4 - - 973M -
/dev/sda3 filesystem btrfs fedora_localhost-live - 19G -
btrfsvol:/dev/sda3/home filesystem btrfs fedora_localhost-live - - -
btrfsvol:/dev/sda3/root filesystem btrfs fedora_localhost-live - - -
btrfsvol:/dev/sda3/root/var/lib/machines filesystem btrfs fedora_localhost-live - - -
/dev/sda1 partition - - - 1.0M /dev/sda
/dev/sda2 partition - - - 1.0G /dev/sda
/dev/sda3 partition - - - 19G /dev/sda
/dev/sda device - - - 20G -
Step 3️⃣ - Truncating the new disk image
Truncate the old image file and resize the new image file with the new space:
on 🎩 ❯ sudo truncate -r f38mw01.qcow2.backup f38mw01-resized.qcow2
on 🎩 ❯ sudo truncate -s +20G f38mw01-resized.qcow2
Step 4️⃣ - Expanding the new disk image
Expand the new image file using as base the old image file. In this step I am expanding the physical disk mounted
for the home folder.
on 🎩 ❯ sudo virt-resize --expand /dev/sda3 f38mw01.qcow2.backup f38mw01-resized.qcow2
[ 0.0] Examining f38mw01.qcow2.backup
**********
Summary of changes:
virt-resize: /dev/sda1: This partition will be left alone.
virt-resize: /dev/sda2: This partition will be left alone.
virt-resize: /dev/sda3: This partition will be resized from 19.0G to 39.0G.
The filesystem btrfs on /dev/sda3 will be expanded using the
‘btrfs-filesystem-resize’ method.
**********
[ 2.6] Setting up initial partition table on f38mw01-resized.qcow2
[ 13.4] Copying /dev/sda1
[ 13.4] Copying /dev/sda2
100% ⟦▒▒▒▒▒▒▒▒▒▒▒▒▒▒▒▒▒▒▒▒▒▒▒▒▒▒▒▒▒▒▒▒▒▒▒▒▒▒▒▒▒▒▒▒▒▒▒▒▒▒▒▒▒▒▒▒▒▒▒▒▒▒▒▒▒▒▒▒▒▒▒▒▒▒▒▒▒▒▒▒▒▒▒▒▒▒▒▒▒▒▒▒▒▒▒▒▒▒▒▒▒▒▒▒▒▒▒▒▒▒▒▒▒▒▒▒▒▒▒▒▒▒▒▒▒▒▒▒▒▒▒▒▒▒▒▒▒▒▒▒▒▒▒▒▒▒▒▒▒▒▒▒▒▒▒▒▒▒▒▒▒▒▒▒▒▒▒▒▒▒▒▒▒▒▒▒▒▒▒▒▒▒▒▒▒▒▒▒▒▒▒▒▒▒▒▒▒▒▒▒▒▒▒▒▒▒▒▒▒▒▒▒▒▒▒▒▒▒▒▒▒▒▒⟧ --:--
[ 15.8] Copying /dev/sda3
100% ⟦▒▒▒▒▒▒▒▒▒▒▒▒▒▒▒▒▒▒▒▒▒▒▒▒▒▒▒▒▒▒▒▒▒▒▒▒▒▒▒▒▒▒▒▒▒▒▒▒▒▒▒▒▒▒▒▒▒▒▒▒▒▒▒▒▒▒▒▒▒▒▒▒▒▒▒▒▒▒▒▒▒▒▒▒▒▒▒▒▒▒▒▒▒▒▒▒▒▒▒▒▒▒▒▒▒▒▒▒▒▒▒▒▒▒▒▒▒▒▒▒▒▒▒▒▒▒▒▒▒▒▒▒▒▒▒▒▒▒▒▒▒▒▒▒▒▒▒▒▒▒▒▒▒▒▒▒▒▒▒▒▒▒▒▒▒▒▒▒▒▒▒▒▒▒▒▒▒▒▒▒▒▒▒▒▒▒▒▒▒▒▒▒▒▒▒▒▒▒▒▒▒▒▒▒▒▒▒▒▒▒▒▒▒▒▒▒▒▒▒▒▒▒▒⟧ 00:00
[ 48.0] Expanding /dev/sda3 using the ‘btrfs-filesystem-resize’ method
virt-resize: Resize operation completed with no errors. Before deleting
the old disk, carefully check that the resized disk boots and works
correctly.
Step 5️⃣ - Starting the VM with the new disk image
Rename the new disk image as the original one used by the VM:
on 🎩 ❯ mv f38mw01-resized.qcow2 f38mw01.qcow2
Start the VM and the check that our home has more space:
[rhmw@f38mw01 ~]$ df -h
Filesystem Size Used Avail Use% Mounted on
devtmpfs 4.0M 0 4.0M 0% /dev
tmpfs 977M 0 977M 0% /dev/shm
tmpfs 391M 1.3M 390M 1% /run
/dev/vda3 39G 4.7G 34G 13% /
tmpfs 977M 40K 977M 1% /tmp
/dev/vda2 974M 257M 650M 29% /boot
/dev/vda3 39G 4.7G 34G 13% /home
tmpfs 196M 56K 196M 1% /run/user/42
tmpfs 196M 40K 196M 1% /run/user/1000
The /dev/vda3 now is 34G (in the step 0, the size was 19G). Great!!!
Bonus Track 💡 - Resizing Microsoft Windows VMs
I know, I know what you are thinking 🤔 … this stuff works because I am using a Linux OS 😇. However, this process also works for Windows VMs.
Here an example of a Windows 10 with a hard disk of 40G to extend to 50G:
The process is exactly the same:
Create new disk image:
on 🎩 ❯ qemu-img create -f qcow2 win10-resized.qcow2 50G
Formatting 'win10-resized.qcow2', fmt=qcow2 cluster_size=65536 extended_l2=off compression_type=zlib size=53687091200 lazy_refcounts=off refcount_bits=16
Back the original disk image:
on 🎩 ❯ mv win10.qcow2 win10.qcow2.backup
Check the file systems of the old image:
on 🎩 ❯ sudo virt-filesystems --long -h --all -a win10.qcow2.backup
Name Type VFS Label MBR Size Parent
/dev/sda1 filesystem ntfs System Reserved - 579M -
/dev/sda2 filesystem ntfs - - 39G -
/dev/sda1 partition - - 07 579M /dev/sda
/dev/sda2 partition - - 07 39G /dev/sda
/dev/sda device - - - 40G -
Truncate the new disk image:
on 🎩 ❯ sudo truncate -r win10.qcow2.backup win10-resized.qcow2
on 🎩 ❯ sudo truncate -s +10G win10-resized.qcow2
Expand the new disk image:
on 🎩 ❯ sudo virt-resize --expand /dev/sda2 win10.qcow2.backup win10-resized.qcow2
[ 0.0] Examining win10.qcow2.backup
**********
Summary of changes:
virt-resize: /dev/sda1: This partition will be left alone.
virt-resize: /dev/sda2: This partition will be resized from 39.4G to 49.4G.
The filesystem ntfs on /dev/sda2 will be expanded using the
‘ntfsresize’ method.
**********
[ 1.9] Setting up initial partition table on win10-resized.qcow2
[ 2.8] Copying /dev/sda1
[ 3.6] Copying /dev/sda2
100% ⟦▒▒▒▒▒▒▒▒▒▒▒▒▒▒▒▒▒▒▒▒▒▒▒▒▒▒▒▒▒▒▒▒▒▒▒▒▒▒▒▒▒▒▒▒▒▒▒▒▒▒▒▒▒▒▒▒▒▒▒▒▒▒▒▒▒▒▒▒▒▒▒▒▒▒▒▒▒▒▒▒▒▒▒▒▒▒▒▒▒▒▒▒▒▒▒▒▒▒▒▒▒▒▒▒▒▒▒▒▒▒▒▒▒▒▒▒▒▒▒▒▒▒▒▒▒▒▒▒▒▒▒▒▒▒▒▒▒▒▒▒▒▒▒▒▒▒▒▒▒▒▒▒▒▒▒▒▒▒▒▒▒▒▒▒▒▒▒▒▒▒▒▒▒▒▒▒▒▒▒▒▒▒▒▒▒▒▒▒▒▒▒▒▒▒▒▒▒▒⟧ 00:00
[ 55.7] Expanding /dev/sda2 using the ‘ntfsresize’ method
virt-resize: Resize operation completed with no errors. Before deleting
the old disk, carefully check that the resized disk boots and works
correctly.
Rename the new disk using the original name
on 🎩 ❯ mv win10-resized.qcow2 win10.qcow2
Start the VM and check the new disk size:
🚩 Happy resizing!!! 🤖